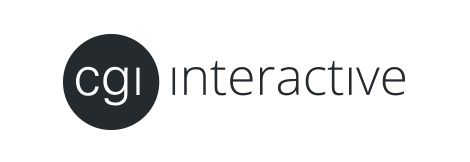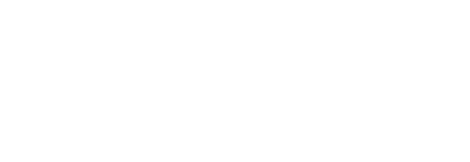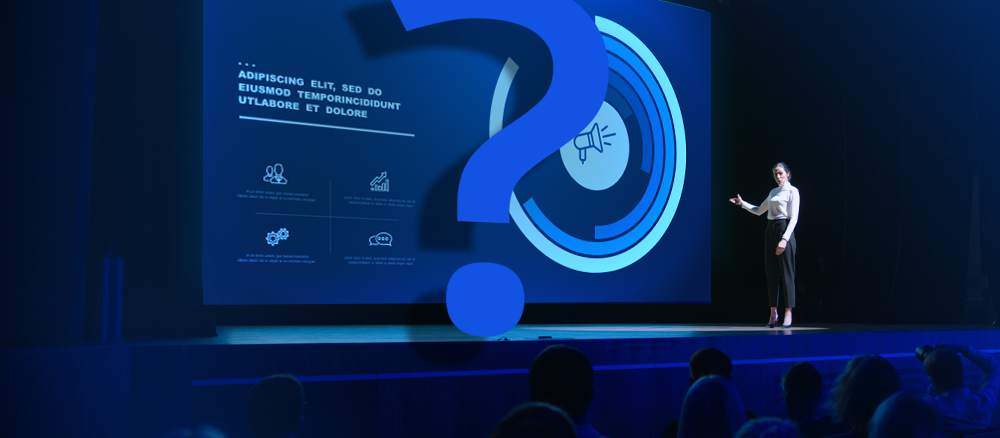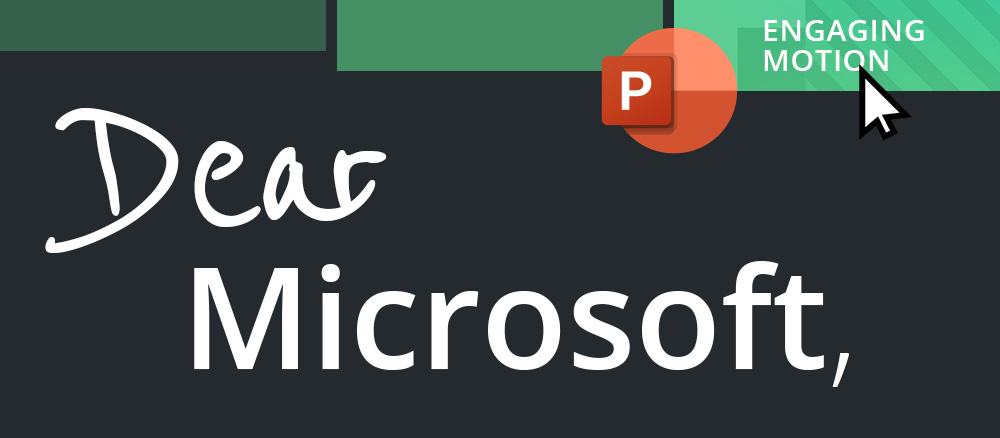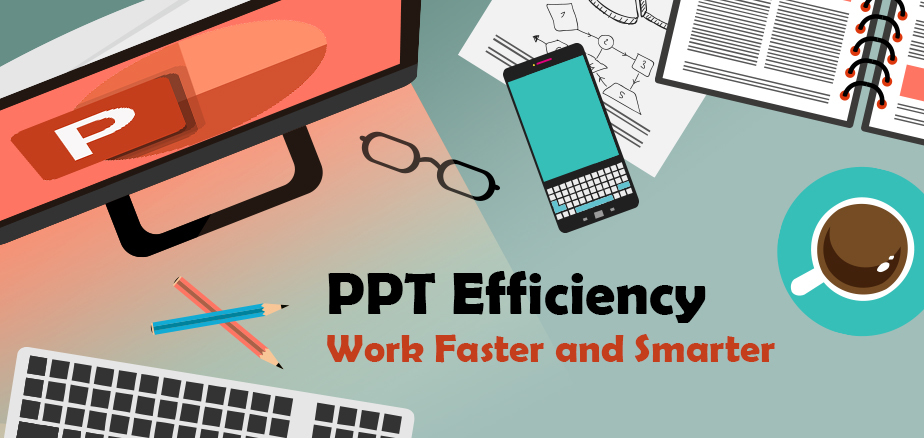
I’ve worked at CGI Interactive for more than 20 years and can attest it’s a challenge to be productive in PowerPoint. Countless times, I push PowerPoint out of its comfort zone, only to have it push back. In fact, I think Newton was referring to PowerPoint when he wrote his third law of motion: For every action, there is an equal and opposite reaction. But the deeper I learned PowerPoint, the less resistance it gave me. So, I’m going to share some practical PowerPoint tips that will help power your productivity.
To be efficient in PowerPoint, you need to take command of the design tools. Keep frequently used, or difficult to find, commands at your fingertips by adding them to the Quick Access Toolbar (QAT), so you can access them just in one click.
- To add commands to the QAT, simply right-click on any command in the ribbon, and then select Add to Quick Access Toolbar.
- To add a command not in the ribbon, click the Customize QAT dropdown and select More Commands—once added to the list on the right, you can move commands up or down as you like.
- You may also find it useful to remove the ones you don’t use.
Ever need to crop and resize multiple images to the same dimension? Don’t waste manual time and effort—let SmartArt do it for you.
- With the images selected, go to the Picture Tools Format tab and click the Picture Layout dropdown.
- Then choose any Picture Layout that suits your needs (e.g., square, circle or radius corners), but don’t worry about the actual layout or additional design elements—we won’t be keeping them. This will embed your images into a SmartArt graphic, all at the same size and dimension.
- Next, convert the SmartArt back to shapes by selecting Convert > Convert to Shapes in the SmartArt Tools Design tab.
- Now you’ll just need to delete any extra SmartArt elements and borders, and you’re done!
Once you’ve spent time formatting shapes or text to your liking, you can quickly copy and apply those attributes from one object to another.
- Select the object with the attributes you want to copy and press Ctrl+Shift+C (Mac: Command+Shift+C) on the keyboard.
- Then select the object you want to apply the attributes to and press Ctrl+Shift+V (Mac: Command+Shift+V).
Note: If you select a shape with text, you copy the look and style of the text in addition to the attributes of the shape.
Use Morph to instantly move, resize, rotate, and recolor any object from one slide to the next, without the need for complex animations. Using the Morph transition requires two slides with common objects.
- First, change the position, size or color of any object on one of these slides.
- Then, on the Transitions tab, apply the Morph transition to the second slide and watch your objects automatically animate.
- In the Effect Options dropdown, you can also specify whether you’d like the Morph transition to apply to objects, words or characters.
Keyboard shortcuts can be an effective way to fast-track your presentation productivity, and the list is endless. These apply to everything from formatting objects and text, navigating the ribbon and panes, to delivering your presentation. Investing a little time upfront to learn the actions you use most in your workflow can save a ton of time at the end of your workday. Checkout our Best Shortcuts post to see which are the CGI design team’s favorites, or visit PowerPoint for Office support to get the full list.
Heck yeah, you can – use the F4 key (Mac: Command+Y) to repeat your last command.
- Let’s say you duplicate an object using Ctrl+Click+Drag (Mac: Option+Click+Drag). Simply press the F4 key and watch it duplicate again, and again, and again.
- Need to align multiple sets of objects? Once you’ve aligned your first pair, simply select the next set and press F4.
- Want to apply the same color, style or effect to objects or text? Yup, F4 works for that too.
You don’t need to spend 20 years learning all of PowerPoint’s secrets to work faster and smarter, just check back in with us. I regularly post tips and tricks that’ll jumpstart your PowerPoint skills: