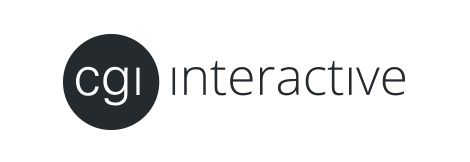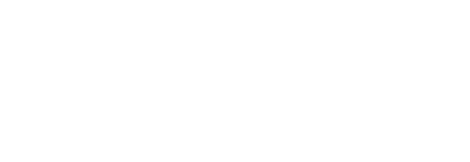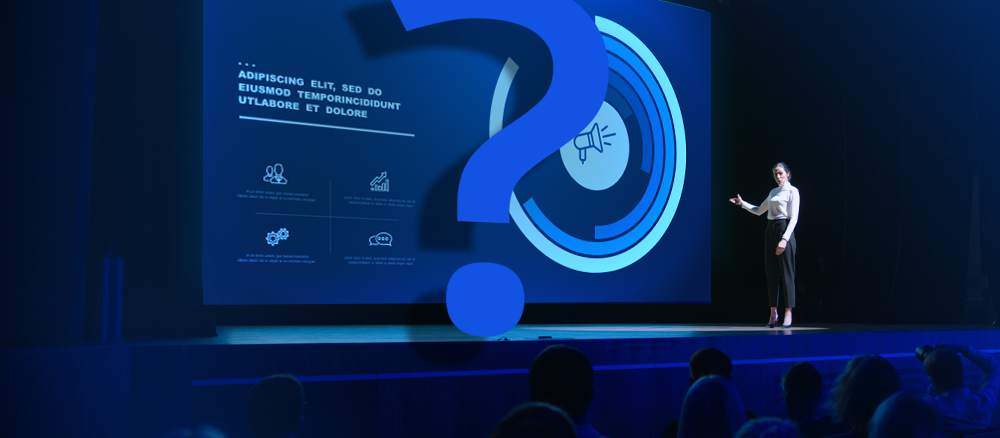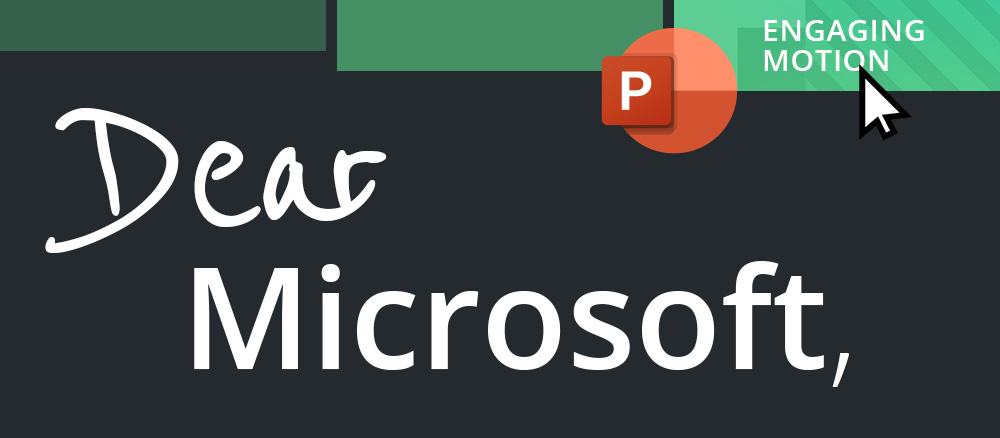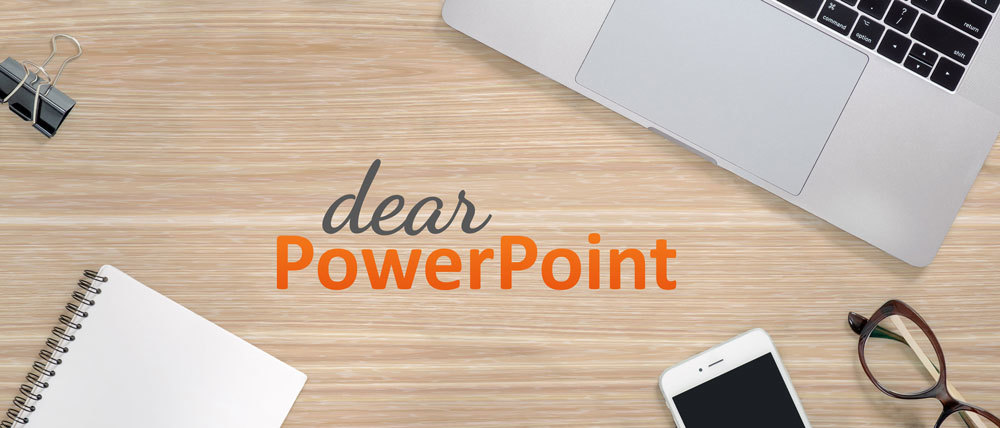
Ever get frustrated by PowerPoint’s less than helpful “suggestions” and wish you could turn them off? You know, those annoying defaults and time-saving “smart” features that actually cause you to lose more time undoing them?
Look PowerPoint, we know you’re just trying to help, but to quote James Collins, “Bad decisions made with good intentions, are still bad decisions.” So, I’m going help by giving you some tips to work around the more common suggestions that PowerPoint provides.
So, you’re typing along, and your text keeps getting smaller… and smaller… and smaller. It’s not your eyes; it’s PowerPoint saying, “Sure, let me help you add more content. After all, you have a lot to say, right?” Keyword “say” — save the full message for your script, not the screen. Your text should be a cue, underlining and reinforcing what you’re saying — you want your audience to listen to you, rather than read the screen. Not to mention, bouncing text sizes from slide to slide can look unprofessional. Stop falling into PowerPoint’s trap of adding too much text and turn off this unhandy AutoFit feature for master placeholders, as well as text boxes.
PRO TIP for title and body master placeholders:
Uncheck the AutoFit title text to placeholder and AutoFit body text to placeholder boxes to prevent your text from shrinking. These can be found in the AutoCorrect Options dialog box, under the Autoformat As You Type tab.

File > Options > Proofing > AutoCorrect options > Autoformat As You Type
PRO TIP for general text boxes, with the box selected:
Go to the Format Shape task pane, and on the Shape Options > Size and Properties tab, select Do not Autofit under the Text Box options. Once you’ve applied this setting to a text box you can make it your default by right clicking on the text box and selecting Set as default Text Box from the dropdown.
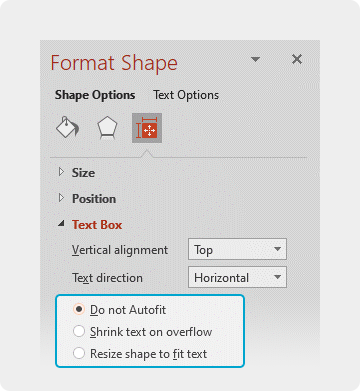
Home > Drawing Tools > Format Shape > Shape Options > Size and Properties > Text Box
Ever insert a picture into PowerPoint and been assaulted by the Design Ideas pane? Ever wished that you could turn off those suggestions? Permanently?? Well, you can.
PRO TIP:
Open the PowerPoint Options window then, on the General tab, scroll down to PowerPoint Designer and uncheck Automatically show me suggestions when I create a new presentation…uncheck and mate.

File > Options > General > PowerPoint Designer
We all make mistakes, but if you’ve ever tried to “undo” too many times, you may have hit a limit. No, PowerPoint isn’t judging you, its default is set to 20. But good news! You can increase this number and have the peace of mind that no decision has to be permanent.
PRO TIP: Open the PowerPoint Options window and then click on the Advanced tab. Scroll down to Editing options and, in the Maximum number of undos settings, use the arrows to adjust the number up or down, or manually enter a number up to 150.
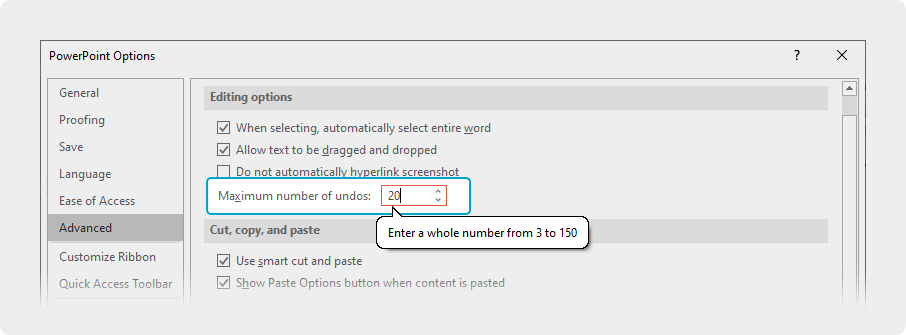
File > Options > Advanced > Editing options
Why does PowerPoint reformat my text when I paste? PowerPoint isn’t bullying you, it’s just showing off. It intuitively adopts the surrounding formatting when you paste to a new location. There are times this may be helpful, but for those times when you want to keep your original formatting, this can be a time-consuming nuisance.
PRO TIP:
Take control with PowerPoint’s Paste Options dropdown. After you paste, the Paste Options button appears. To keep your original formatting, expand the dropdown and select Keep Source Formatting.
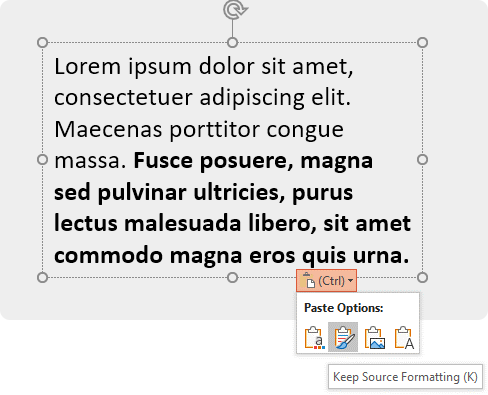
It’s not your fault. It’s not your fault. It’s… your default. All you wanted to do was select a few characters, and PowerPoint keeps selecting the entire word. Before you throw your mouse at the wall, you’ll want to check (or uncheck) the Editing options dialog box.
PRO TIP:
Open the PowerPoint Options window and then click on the Advanced tab. Scroll down to Editing options and uncheck When selecting, automatically select entire word.
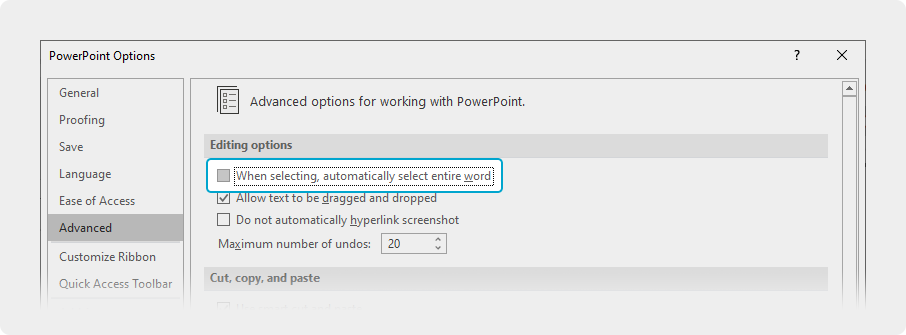
File > Options > Advanced > Editing options
You’ve spent days tuning your slides, hours programming your custom interactive menu; you’ve got this. You take a deep breath, launch the show and…d’oh! What’s this annoying toolbar hovering over your slides, blocking access to your menu buttons? No need to face-palm, you can easily get rid of it.
PRO TIP:
Open the PowerPoint Options window and then click on the Advanced tab. Scroll down to Slide Show and uncheck the Show popup toolbar option.
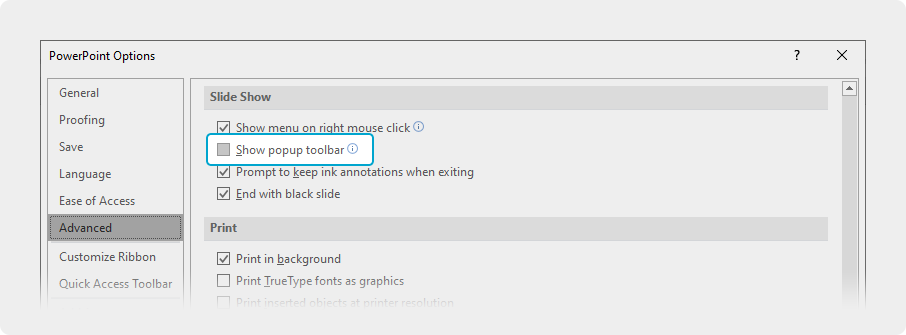
File > Options > Advanced > Slide Show
These are just a few of the ways you can get more, or less, out of PowerPoint. If you’re wondering what else you might be missing out on, check out more pro PowerPoint tips from the CGI team.