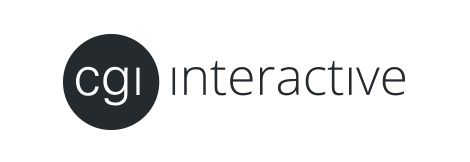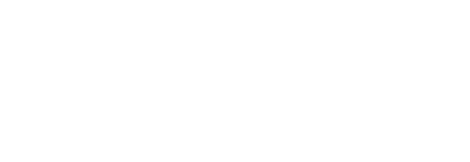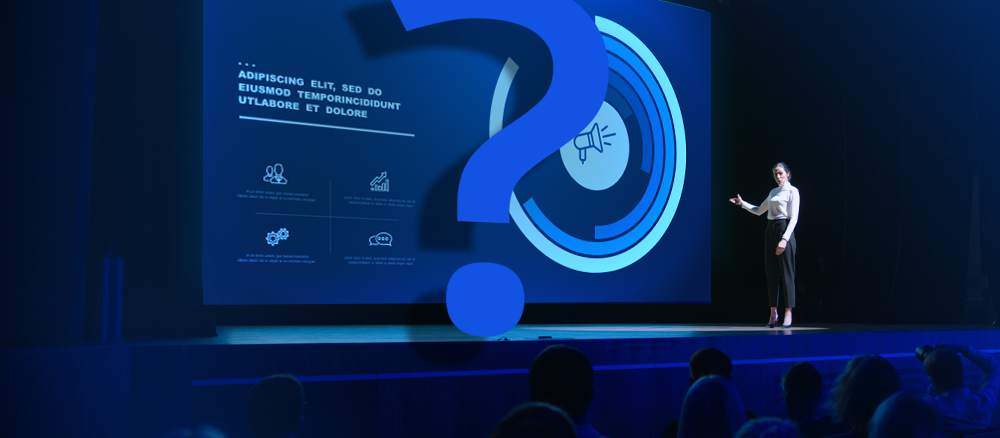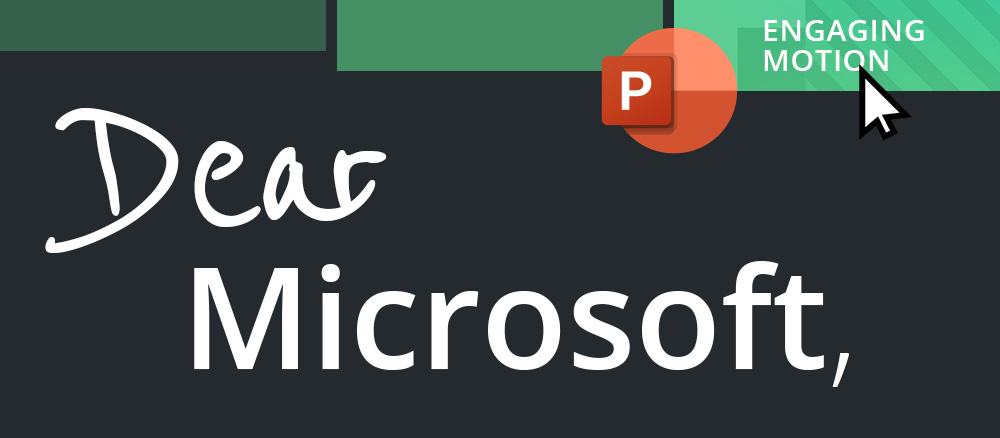While PowerPoint has long been the de facto standard for creating presentations, there are some compelling reasons to use Google Slides. Collaboration is the big one. Send a link, and before you know it, you’re mesmerized watching your collaborators edit your presentation in real-time.
Sharing is another reason to switch. No more email bounces because the PPTX attachment is too big for your recipient’s mail server, or horror if you notice a typo after you’ve sent. Share a link to your presentation in Google Drive, and your recipient will always have the latest version, on any device.
Sounds great, but if you’re a seasoned PowerPoint professional, be prepared the first time you launch Google Slides. Here are 7 areas your workflow will be very different:
- Version Control. The online collaboration in Google Slides is a huge draw to the platform, but it can also create version control confusion as multiple users edit in real-time, at the same time. Google Slides maintains a minute-by-minute version history for each editor, but in my experience, this makes it hard to distinguish when a specific edit happened in a list of what could be hundreds of edits within an hour. To stay organized, you will want to take advantage of File > Version history > Name current version.
- Offline Access. Google Docs is a web platform, so working offline requires a Chrome extension and some forethought. If you’re offline, you won’t have the ability to spell-check, print, add users, and access add-ons. If you decide to press on and edit the presentation offline, keep in mind that people may be collaborating in the live document without you. You won’t be aware of the changes until you go back online to sync, and you may experience version control issues.
- Animations & Transitions. Google Slides is limited to 15 animation options and 7 slide transitions, where PowerPoint offers 100+ animations and 50+ slide transitions, allowing for a more interesting presentation that can punctuate your message in just the right way.
- Fonts. Google Slides is limited to a fixed list of 37 fonts. Unlike PowerPoint, you cannot embed additional fonts, or access every font installed on your system. If your company requires particular fonts not available in Google Slides, you’ve just lost brand control.

Transitions in Google Slides
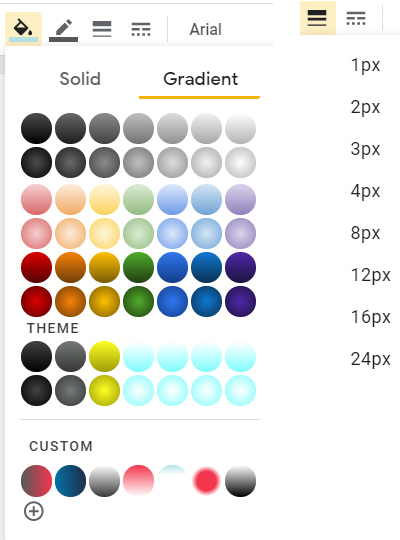
- Customizing Shapes & Colors. Google Slides has limited customization within their shape options. You can apply transparency to colors and gradients, but it doesn’t allow you to adjust percentages using precise numbers. This can be maddening as you try to create consistency from slide to slide. Without the ability to hit the right color right away, you end up wasting time guessing until you think it looks right.
- Formatting. With 8 fixed weights and round numbers only, formatting is not as precise in Google Slides as it is in PowerPoint. This may seem like a small thing, but when you’re trying to be true to your brand, every detail needs to come together in just the right way.
- Templates. Google Slides templates seem to be a work in progress. Shapes and text boxes designed into a slide master don’t always stay in the same spot on the slides themselves, and in my experience, clicking the Reset Slide button simply doesn’t work.
If you’re considering the switch from PowerPoint to Google Slides, it’s essential to keep these functionality differences in mind. As Google continues to improve its online presentation platform, you may sometimes choose to stick with PowerPoint to keep your presentations easily customizable, editable, and consistent, with precise brand control.
To read more about presentations and presenting, take a look at: 5 Tips for Creating a Well Designed Presentation, Present Like a Pro, or Help Your Audience Feel Your Message.