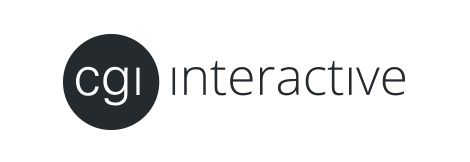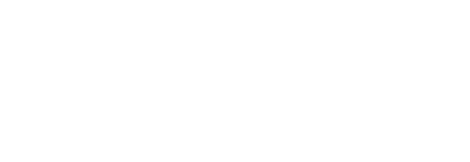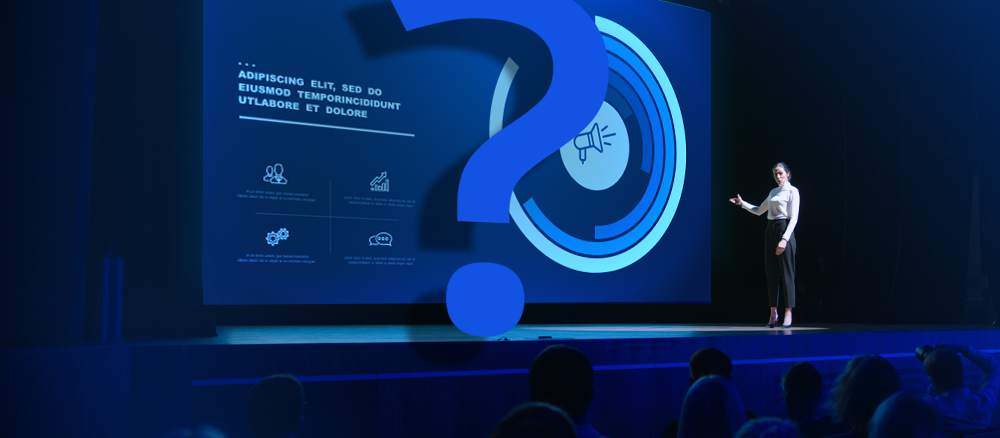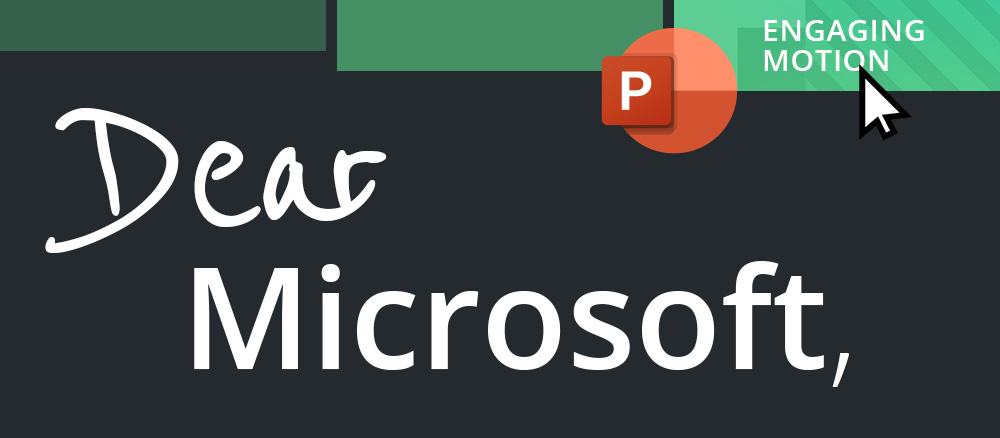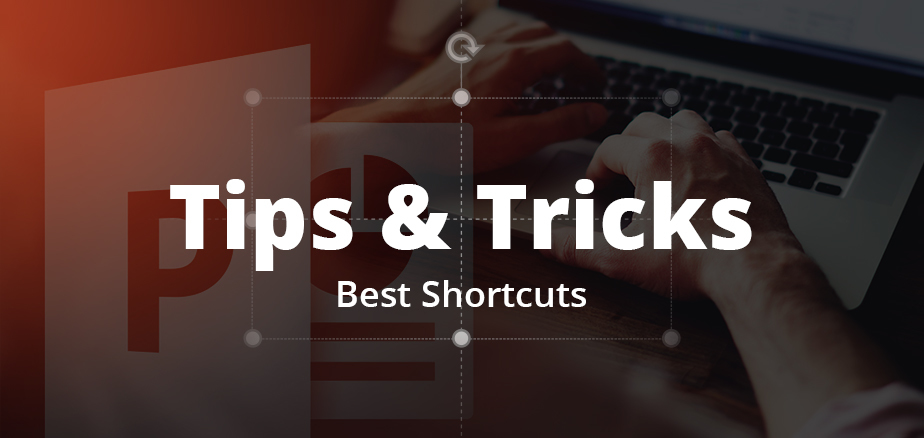
Want to become a PowerPoint POWER USER and build your slide deck in record time? This starts by knowing your essential PowerPoint keyboard shortcuts. That’s why we asked our designers to put together a list of favorite PowerPoint keyboard shortcuts they use when designing presentations.
Zoom in/out by Using Ctrl + Mouse Wheel Spin
Zooming in and out of your canvas can be valuable for when you need to get a close-up look of your design or zoom out to see the big picture.
You can do this the slow way, by selecting an object you want to zoom in on and then clicking on the zoom bar in the lower right hand corner of PowerPoint, or the fast way. Select an object you want to zoom in on and then hold CTRL while spinning your mouse wheel — spin forward to zoom in and spin back to zoom out. This shortcut also works without selecting an object, and will zoom your view to the bottom right area of the slide by default.
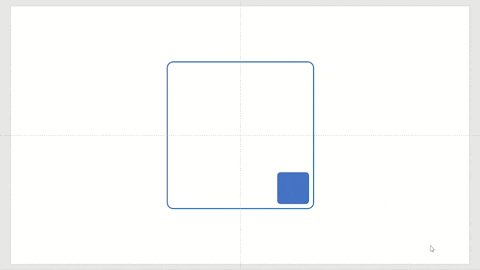
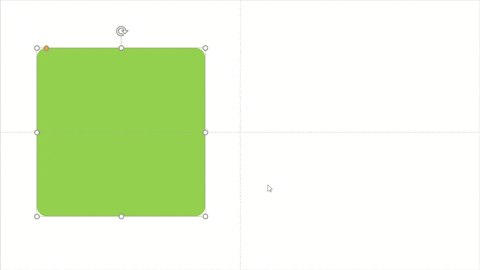
Increase/decrease size, bold, italic, caps, etc.
There are endless shortcuts when in comes to formatting text, but these are some you may find most useful to help increase productivity.
With the text or text box selected, hold CTRL SHIFT < or > to decrease and increase the text size, respectively. CTRL B will apply bold formatting, while CTRL I will italicize, and CTRL U will underline. My personal favorite allows you to toggle between sentence case, lowercase, or uppercase by holding SHIFT F3.
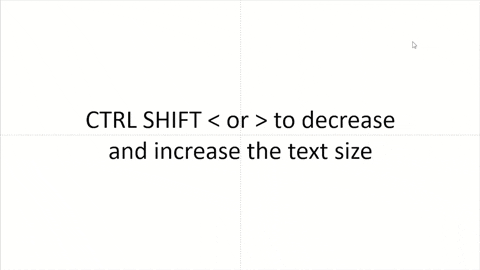
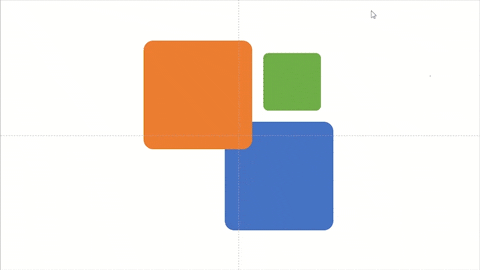
Alt+Shift+Up and Alt+Shift+Down
Did you know you can reorder a list without having to cut and paste? While we prefer not to use bulleted lists here at CGI, we recognize that in some instances they are necessary and you should know that there is a quick way to reorder.
Simply place your text cursor next to the list item you want to move up or down and then hit ALT SHIFT ↑ or ↓ (up or down arrows) to move the item towards the the top or bottom of the list.
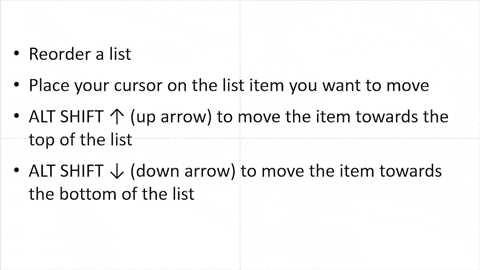
By knowing the essential PowerPoint keyboard shortcuts you will be able to work more efficiently within PowerPoint. Keep in mind that PowerPoint has a ton of keyboard shortcuts to help boost your productivity. Check out the list here to see which ones are most beneficial to you.