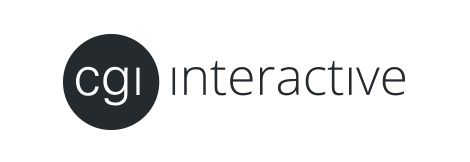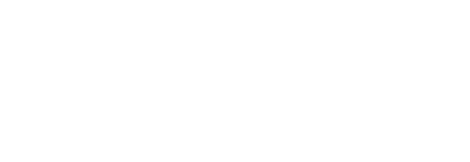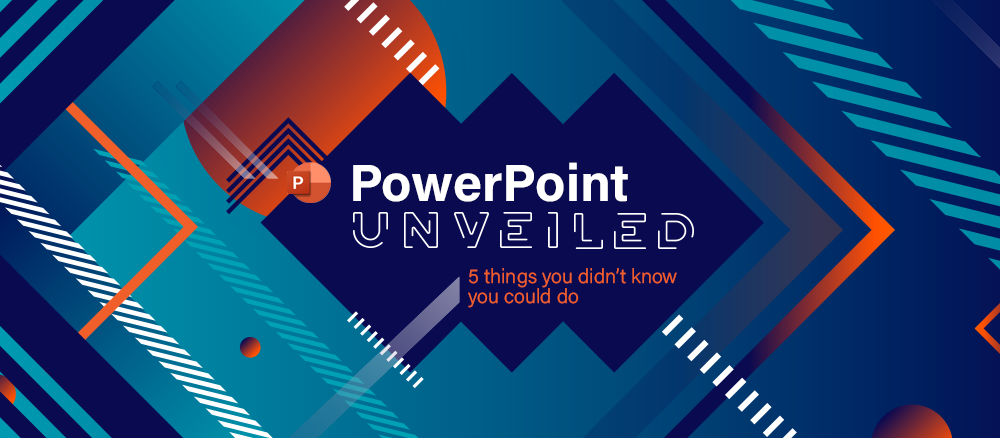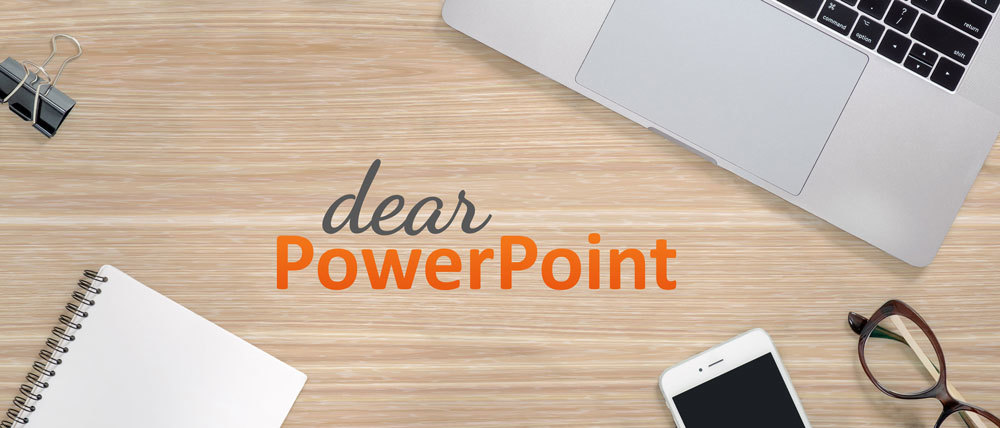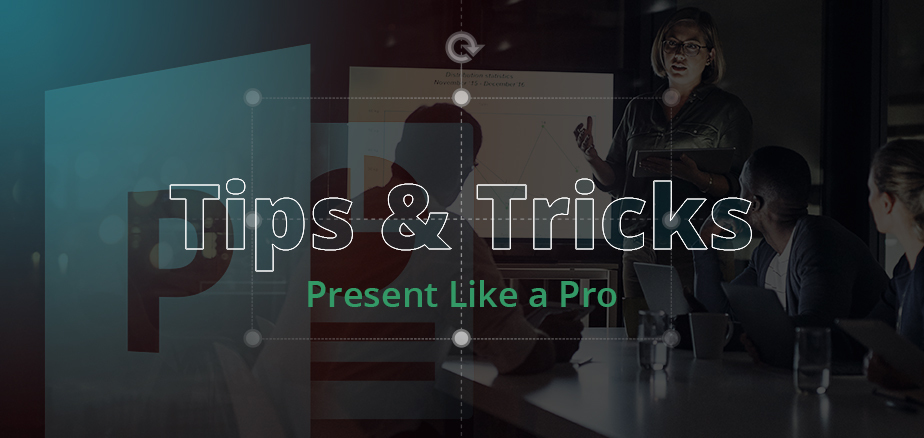
Audience expectations have risen, good enough is no longer good enough. The modern presentation is about building relationships, not entertaining. So how do you engage your audience and move clients to action? Start with these tips for creating and delivering an effective presentation.
Avoid Too Much Text
Your slides should be a visual aid and not a visual distraction. Text should be a cue, underlining and reinforcing what you’re saying, rather than the full message for the audience—save that for your script. Use graphics to inject visual interest into the presentation and help tell your story. You want your audience to listen to you, rather than read the screen. On the day of your presentation, take note—is the audience engaging with you, or only looking at the slides? If it’s the latter, then you have too much text!
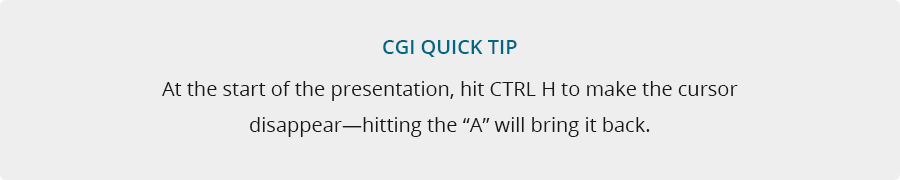
Use “Presenter View”
Most presentation software have functions to display notes on the presenter’s screen while not being visible to the audience. This is a valuable tool that will help you stay engaged with your audience by allowing you to see your script and visuals at a glance, without turning your back on them to view the screen.
In PowerPoint, this tool is called Presenter View, and includes an area for notes, a timer/clock, and a presentation display. For many presenters, this can help take the pressure off, creating a more natural presentation. Another pro move would be to show up early and make sure your equipment is working as expected.
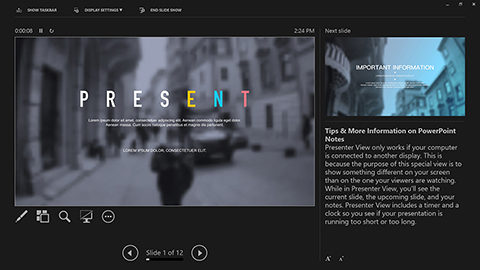
Make it a Conversation
The typical PowerPoint presents information in linear format (top down), but with today’s access to information, clients already know alot about you and may just need to fill in some gaps. Turn your presentation into a conversation by using the zoom feature to create an interactive menu of your slides.
Hitting plus or minus (+ or -) during a presentation will allow you to zoom your slide in or out, but zooming all the way out (hitting minus again) gives you an interactive sorter view of your slides. Now you can ask your audience what they want to know and present only what is relevant.
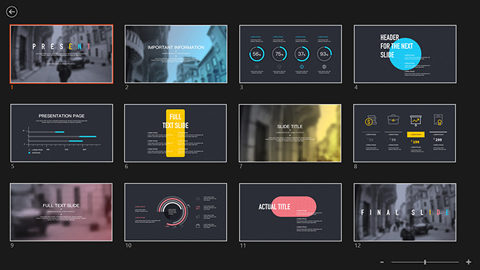
Draw or Highlight for Emphasis
When delivering a PowerPoint presentation, sometimes you may want to emphasize a point on screen, or make a visual connection. You can do this by drawing or highlighting on your slide during the presentation. Using the Pointer Options function while in presentation mode, you can circle, underline, draw, or make other marks directly on the slides.
Right-click on your slide, select Pointer Options from the dropdown, and then click a pen or highlighter option. Simply hold down the left mouse button and drag to write, draw, or highlight on your slide. You’ll also find erase options to remove some or all of what you’ve drawn.
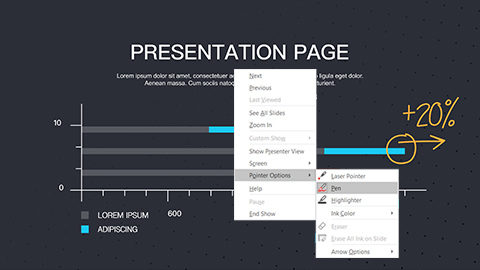
Go B or W to Get the Focus on You
Your slides are not the focus—you are. If you’re trying to drive home a point and want the attention on you and you alone, don’t let the slides become a distraction. Grab their complete attention by fading to black—hit B on the keyboard to send the screen to a complete black out, or W to go to a white out, then hit any key or mouse click to return to the slides.
For example, after you present content shown on the screen, fade to black while you elaborate on how this information applies directly to them. Think of it as a close-up in a movie where the director wants to get the focus on you.
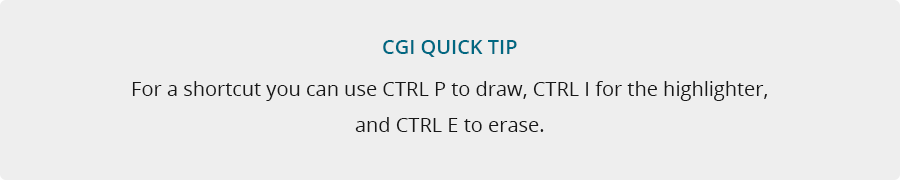
So now that you’re a pro, don’t forget to ask for feedback after each presentation. Consider what you believe worked well, or what could be improved. This evaluation will help you continue along your path to presenting like a pro.